10 KiB
BelegScanner
Ziel der Anwendung
Diese Anwendung soll helfen
- sich wiederholende Scan-Vorgänge zu erleichtern
- mehrseitige PDFs mit aus gescannten Einzelseiten zu erstellen
Beispiel 1: wiederkehrendes Dokument mit wechselndem Datum
Aufgabenstellung
Die die regelmäig per Brief kommende Lohnsteuerbescheinigung soll als PDF eingescannt
und im Ordner Dokumente/Arbeit/ abgelegt werden.
Dabei soll der Dateiname Lohnsteuerbescheinigung MM-YYYY.pdf sein, wobei MM und YYYY durch Monat und Jahr der Bescheinigung zu ersetzen sind.
erstmalige Einrichtung:
Im Belegscanner wird ein Profil Lohnsteuerbescheinigung angelegt und dazu das Speicher-Schema mit entsprechenden →Platzhaltern versehen.
Im Beispiel wäre das $HOME/Dokumente/Arbeit/Lohnsteuerbescheinigung - $MONAT-$JAHR
Die Platzhalter erkennt man am vorangestellten Dollarzeichen ($). Hier sind es:
$HOME– für den Nutzerordner$MONAT- für den im Kalender ausgewählten Monat$JAHR- für das im Kalender ausgewählte Jahr.
Die Endung .pdf wird nicht im Schema vergeben:
Der Dateityp kann in der Seitenleiste zusammen mit weiteren Einstellungen gewählt werden.
Im Beispiel wird als Zieltyp pdf gewählt.
Im Kalender wird ein Tag ausgewählt, der im Monat der Abrechnung liegt, z.B. der 15. Mai 2023.
Dann wird auf den Scannen-Knopf geklickt.
Ablauf
Das Programm legt für diese Kombination aus Schema und Platzhalter-Werten (Datum) ein Projekt an.
In diesem Beispiel-Fall würde also das Projekt <Nutzerordner>/Dokumente/Lohnsteuerbescheinigung 05-2023 am oberen Rand der Anwendung erscheinen.
Daneben befinden sich einige Knöpfe, mit denen das Projekt weiterverarbeitet werden kann, dazu später mehr.
Das Programm scannt nun eine einzelne Seite ein und legt diese als
Lohnsteuerbescheinigung 05-2023.jpg im Ordner Dokumente/Arbeit des Benutzers ab.
Je nach Einstellungen wird diese Seite weiterverarbeitet, und letztlich in die Datei Lohnsteuerbescheinigung 05-2023.pdf konvertiert.
Die gescannte Seite wird anschließend im mittleren Teil der Anwendung als Vorschau angezeigt.
Da das „Projekt“ aus nur einer Seite besteht sind wir an dieser Stelle fertig.
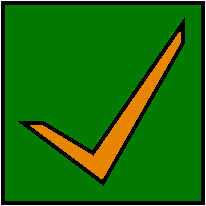 Mit einem Klick auf den Abschließen-Knopf wird die Projektzeile am oberen Bildschirmrand verborgen.
Mit einem Klick auf den Abschließen-Knopf wird die Projektzeile am oberen Bildschirmrand verborgen.
Wiederholung
Wenn im Juni 2023 eine neue Lohnsteuerbescheinigung digitalisiert werden soll kann das zuvor gespeicherte Profil wiederverwendet werden.
Mit der Maus klickt man in das Profil-Eingabefeld und tippt die Anfangsbuchstaben Lohn… ein, bis das Profil Lohnsteuerbescheinigung im Dropdown erscheint.
Dann markiert wählt man dieses mit den Pfeiltasten und drückt Enter.
Sofort wird das Speicher-Schema sowie die weiteren Einstellungen geladen. Man muss nun nur noch mit der Maus ein Datum im Kalender auswählen und auf Scannen drücken.
Platzhalter
Wie schon erwähnt dienen Profile dazu, gleichartige oder ähnliche Dokumente an einem gleich aufgebauten Pfad abzulegen. Gleich aufgebaut meint dabei, dass zum Beispiel der Pfad zum Ablageodner immer gleich ist, und sich die Dateinamen nur im Datum, dem Betreff oder einer sonstigen Eigenschaft unterscheiden.
Damit aber nicht jedes mal, wenn ein Dokument erfasst werden soll, der Pfad angepasst werden muss gibt es Platzhalter:
Wird in einem Pfad ein Dollarzeichen, gefolgt von einem Wort eingegeben, so wird ein entsprechender Platzhalter mit einem separaten Eingabefeld erzeugt.
Beispiel 2: Belege mit benutzerdefinierten Platzhaltern
Quittungen von wichtigen Einkäufen sollen archiviert werden.
Die Ablage soll im Ordner „Belege“, nach Jahr und Monat gruppiert abgelegt werden.
Innerhalb des Monats-Ordners sollen die Belege dem folgenden Namen-Schema folgen:
<Tag>-<Monat>-<Jahr> - <Produkt> von <Händler>.
Wenn also am 1.2.2023 ein Gummihuhn im Obi gekaut wurde, soll der Pfad zum Dokument am Ende sein:
<Benutzerordner>/Belege/2023/02/01.02.2023 - Gummihuhn von Obi.pdf
Und der Beleg zum Kontinummtransfunktiniator, den man zu Weihnachten von Oma bekommt, soll unter
<Benutzerordner>/Belege/1987/12/24.12.1987 - Kontinuumtransfunktionator von Oma.pdf abgelegt werden.
Um das zu erreichen kann man ein neues Profil Belege anlegen und dazu folgenden Pfad eingeben:
$HOME/$PROFIL/$JAHR/$MONAT/$TAG.$MONAT.$JAHR - $Produkt von $Händler
Dieser Pfad ist voll mit Platzhaltern:
- das schon bekannte
$HOMEsteht für den Benutzerordner $PROFILwird durch den Profil-Namen, in diesem Fall Belege ersetzt.$JAHR,$MONATsind schon von oben bekannt,$TAGwird entsprechend durch den Tag des Monats, der im Kalender gewählt ist, ersetzt.$Produktund$Händlersind sogenannte nutzerdefinierte Platzhalter.
Dadurch muss beim nächsten mal, wenn ein Beleg gescannt wird, nur das entsprechende Datum und Profil ausgewählt werden und Produkt und Händler eingetragen werden.
nutzerdefinierte Platzhalter
Immer wenn im Pfad ein Dollarzeichen ($), gefolgt von einem Wort, verwendet wird, handelt es sich dabei um einen Platzhalter. Steht das wort nicht für einen → vordefinierten Platzhalter, wird automatisch ein nutzerdefinierter Platzhalter erzeugt.
D.h. für das Wort wird ein neues Eingabefeld erzeugt und der Platzhalter wird letztlich durch den Wert des Eingabefeldes ersetzt.
Im letzten Beispiel würden also zwei Eingabefelder erzeugt: eines für Produkt und eines für Händler.
Die Platzhalter im Pfad werden dann durch die Werte der Eingabefelder ersetzt.
vordefinierte Platzhalter
Neben der Möglichkeit neue Platzhalter zu erzeugen können auch folgende vordefinierte Platzhalter benutzt werden:
| Platzhalter (en) | Platzhalter (de) | wir ersetzt durch | Beispiel |
|---|---|---|---|
| $HOME | $HOME | Heimatverzeichnis des Benutzers | /home/christiane_meise |
| $PROFILE | $PROFIL | Name des Profils | Rechnungen |
| $PAGE | $SEITE | aktuelle Seitennummer im Projekt | 5 |
| $YEAR | $JAHR | Jahr des im Kalender gewählten Datums | 2023 |
| $MONTH | $MONAT | Monat des im Kalender gewählten Datums (2-stellig) | 08 |
| $Month | $Monat | Name des im Kalender gewählten Monats | August |
| $month | $monat | Name des im Kalender gewählten Monats (kleingeschrieben) | august |
| $Mon | $Mon | Kürzel des im Kalender gewählten Monats | Aug |
| $mon | $mon | Kürzel des im Kalender gewählten Monats (kleingeschrieben) | aug |
| $DAY | $TAG | Tag des im Kalender gewählten Monats (2-stellig) | 27 |
mehrseitige Dokumente
Alle bisherigen Beispiele gingen davon aus, dass ein Projekt nur aus einer einzelnen Seite besteht. Oft ist es aber notwendig, mehrere Einzel-Seiten als Bilder abzulegen oder gar ein PDF daraus zu binden.
Beispiel 3: mehrere Einzel-Seiten
Ein Freund auf Reisen schickt regelmäßig Postkarten, deren Vorder- und Rückseite digitalisiert werden sollen.
Für jede Postkarte soll im Ordner Post ein Unterordner für den Monat (ausgeschrieben) und darin für das Datum erzeugt werden.
Darin sollen die Vorder- und Rückseite als Seite 1.jpg bzw. Seite 2.jpg abgelegt werden.
Hierzu empfiehlt sich folgendes Schema:
$HOME/Post/$Monat/$TAG.$MONAT/Seite $SEITE
Wird dann der 18.9. im Kalender und jpeg als Format gewählt, so würde die erste gescannte Seite als
<Benutzerordner>/Post/September/18.9./Seite 1.jpg und die zweite als <Benutzerordner>/Post/September/18.9./Seite 2.jpg gespeichert.
Beispiel 4: mehrseitiges PDF
Eine Bank schickt monatlich Kontoauszüge, die mehrere Seiten lang sein können.
Diese sollen unter Kontoauszüge/<Jahr>/<Jahr>-<Monat> Kontoauszug.pdf abgelegt werden.
Hier empfielt es sich, ein Profil Kontoauszug anzulegen und folgenden Pfad zu setzen:
$HOME/Kontoauszuüge/$JAHR/$JAHR-$MONAT - $PROFIL $SEITE.
Das $PROFIL im Pfad wird durch den Profil-Namen Kontoauszug ersetzt werden.
Der Platzhalter $SEITE ist notwendig, da das Einscannen Seite für Seite erfolgt und die einzelnen Seiten erstmal unter verschiedenen Namen abgelegt werden – diese Seitennummer kann beim nachfolgenden Binden des PDFs entfernt werden, dazu gleich mehr.
Um den mehrseitigen Kontoauszug für März 2023 zu scannen muss man also einen Tag im März 2023 im Kalender und
das Profil Kontoauszug und als Typ pdf oder pdf+ocr auswählen.
Beim ersten Klick auf Scannen wird dann im oberen Bereich der Anwendung
ein Projekt <Benutzerordner>/Kontoauszuüge/2023/2023-03 - Kontoauszug [Seite] angelegt
und nach dem Scannen eine Datei 2023-03 - Kontoauszug 1.pdf erzeugt.
Beim nächsten Klick dann die Datei 2023-03 - Kontoauszug 2.pdf und so weiter.
Nachdem alle Seiten des Projektes gescannt wurden, kann in der Projektzeile am oberen Rand der Anwendung der Button PDFs binden gedrückt werden.
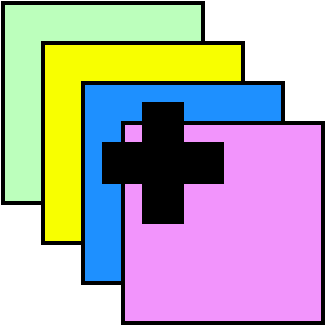
Dies wird alle PDF-Dateien des Projekts (nicht aber die jpg-Dateien) zu einem mehrseitigen PDF vereinen.
Wenn der Kontoauszug vorher fünf seiten hatte, die alle gescannt wurden, so wird das gebundene PDF wie folgt benannt:
2023-03 - Kontoauszug 1…5.pdf.
Falls die Seitenangabe 1…5 nicht erwünscht ist, kann vor dem Binden die Option [Seite] beim Zusammenfügen entfernen gewählt werden.
Dann wäre der Seitenname des gebundenen PDFs 2023-03 - Kontoauszug.pdf.
Löschen von einzelnen Seiten beim Scannen
Manchmal passiert es, das man versehentlich eine Seite doppelt scannt oder die aktuelle gescannte Seite nicht richtig ausgerichtet war. Da jede gescannte Seite im Vorschaufenster angezeigt wird, sollte dies schnell auffallen.
In so einem Fall kann man die letzte Seite des aktuellen Projekts einfach löschen, indem man auf den entsprechenden Button klickt:
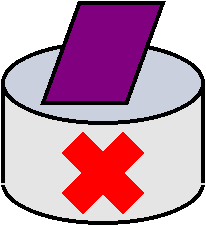
TODOs
- Zusatzfelder zum aktuellen Profile mit speichern
- diese Anleitung vervollständigen
- Löschen von Profilen
- Funktion der Projekt-Knöpfe
- Buttons deaktivieren, die von der Logik keinen Sinn ergeben