3.9 KiB
Benutzung von GIT mittels TortoiseGIT
ein vorhandenes Projekt auschecken
Um ein vorhandenes Projekt aus einem Projektarchiv („Repository“) auf den Desktop zu bekommen, geht man wie folgt vor:
- Gehe in den Ordner, in welchem die Arbeitskopie des Projektordners abgelegt werden soll.
- Dort mittels Rechtsklick auf den Hintergrund das Kontextmenü öffnen und Git Klonen… auswählen:
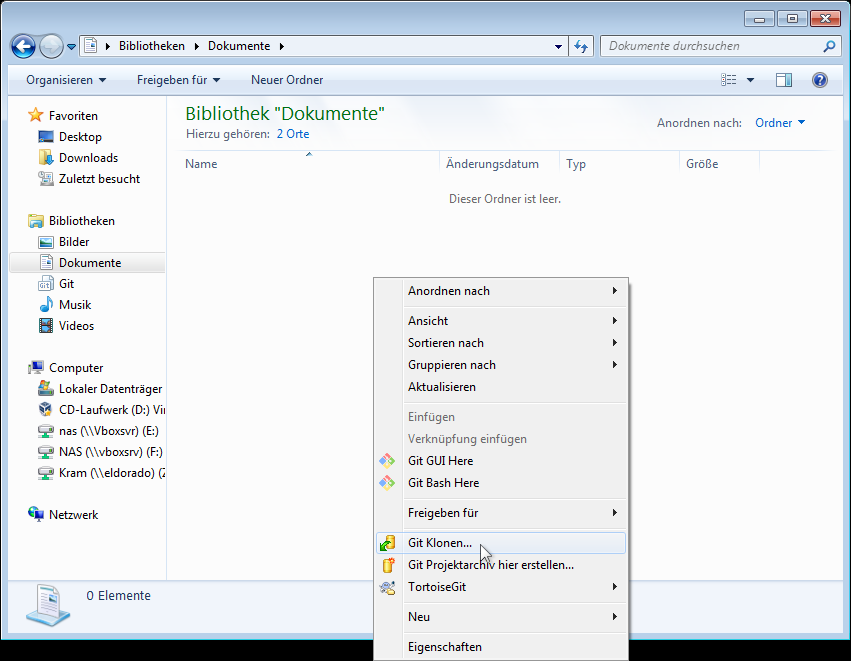
- Url der Quelle eingeben, oder mittels Suchen… das Projektarchiv vom Netzlaufwerk auswählen
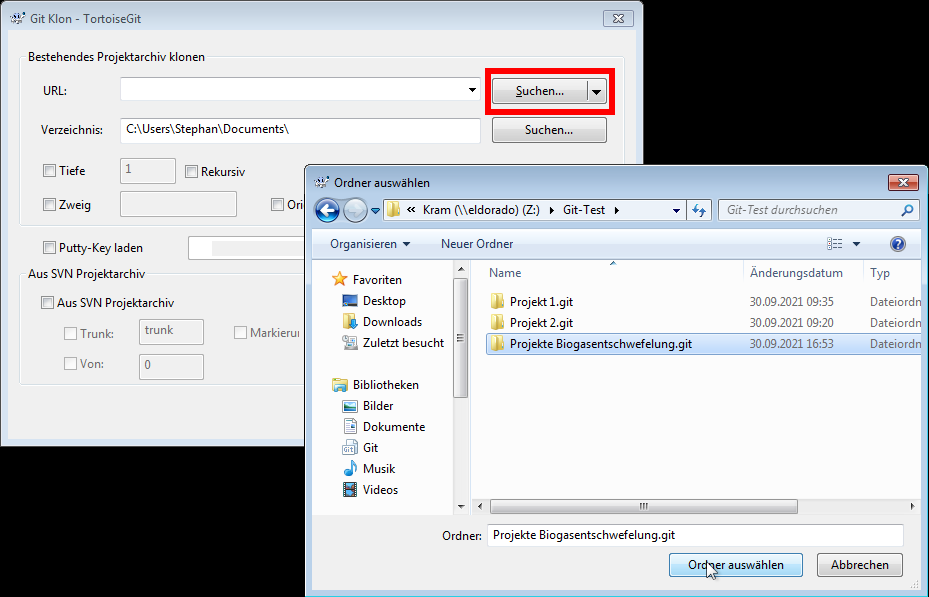
- Ok klicken. Tortoise wird nun einen neuen Ordner für das Projekt anlegen und den letzten Stand des Projektes dort hinein kopieren („auschecken“).
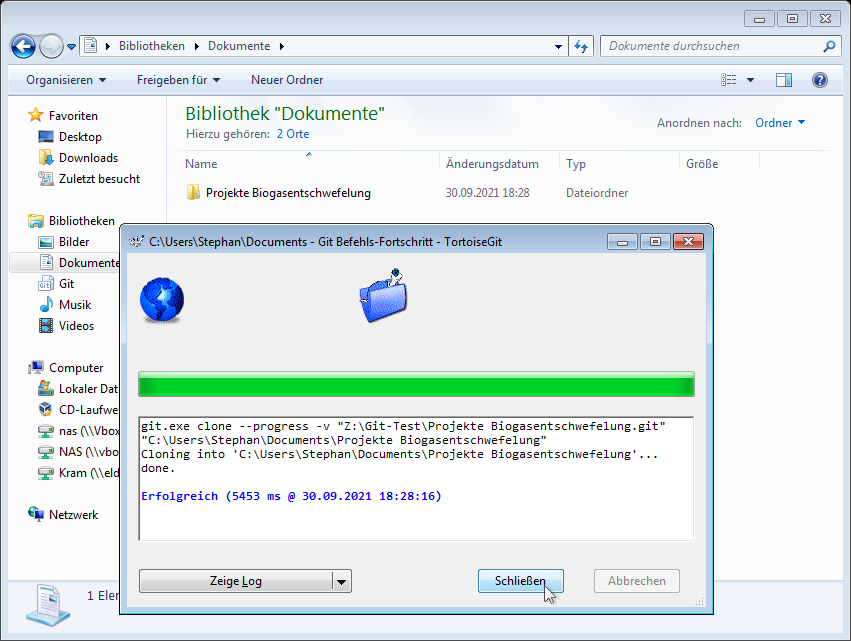
Historie eines Projekts anzeigen
Will man den Verlauf eines Projekts (oder einer Datei in einem Projekt) betrachten, geht man wie folgt vor:
- Man geht im Explorer in den Ordner, in welchem sich der Projektordner (oder die Datei von Interesse befindet) und klickt mit der rechten Maustaste auf diesen.
- Im sich öffnenden Kontext-Menü wählt man TortoiseGit → Zeige Log
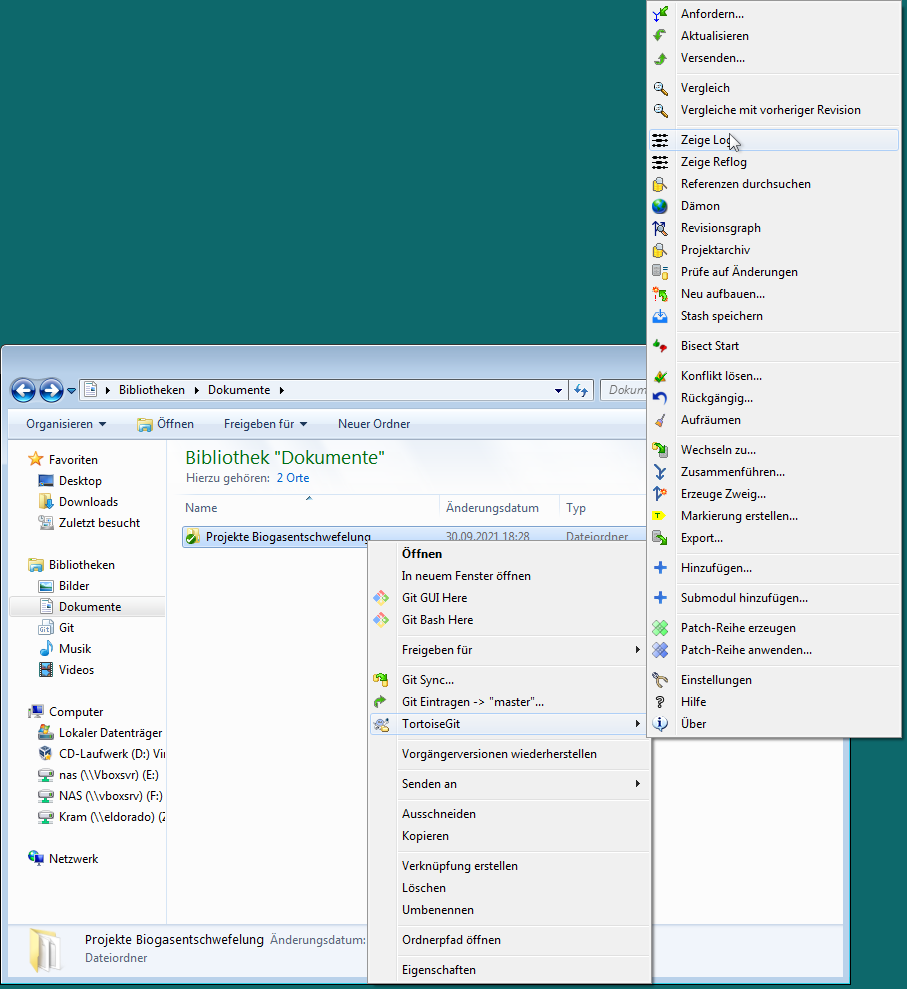
Es wird die Liste der Commits angezeigt:
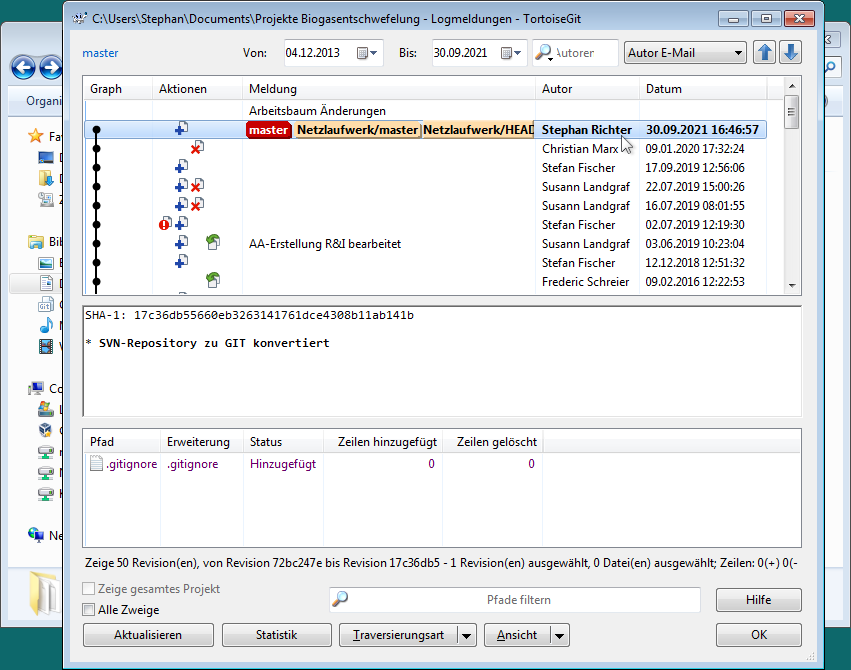
ein neues Projekt erzeugen
Um ein neues Projekt auf dem Netzlaufwerk (oder einem anderen Ort) zu erstellen, geht man wie folgt vor:
- Man navigiert im Explorer zu dem Ordner, in welchem das neue Projekt-Verzeichnis angelegt werden soll:
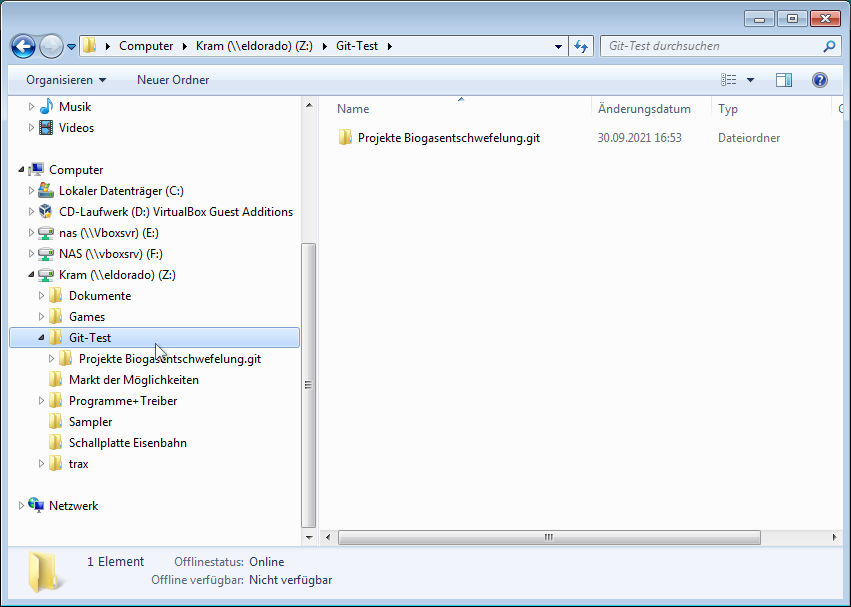
- Dort legt man einen neuen Ordner an, und gibt ihm einen sinnvollen Namen. Um kenntlich zu machen, dass es sich um einen Projekt-Ordner handelt, wird empfohlen, die Dateiendung
.gitan den Ordnernamen anzuhängen:
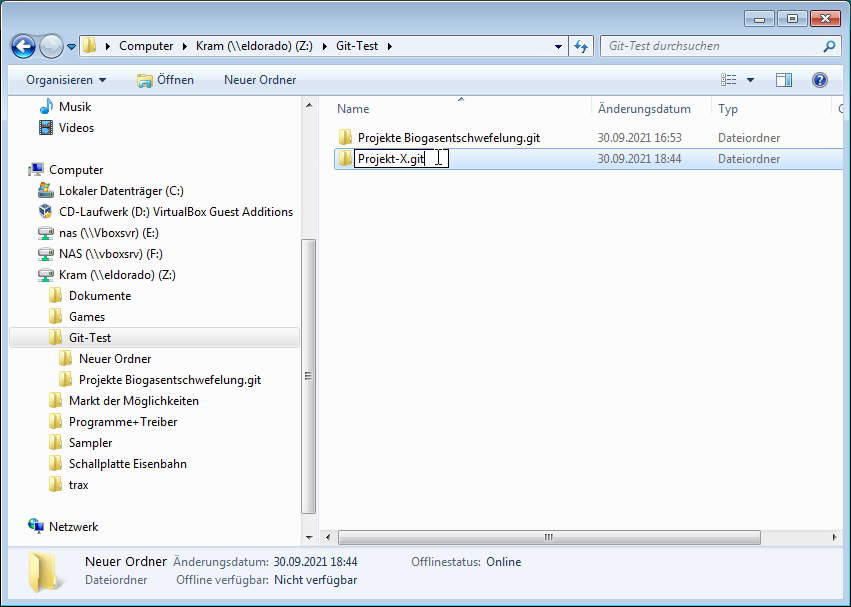
- Anschließend klickt man mit der rechten Maustaste auf den neuen Ordner und wählt aus dem Kontextmenü die Option Git Projektarchiv hier erstellen…:
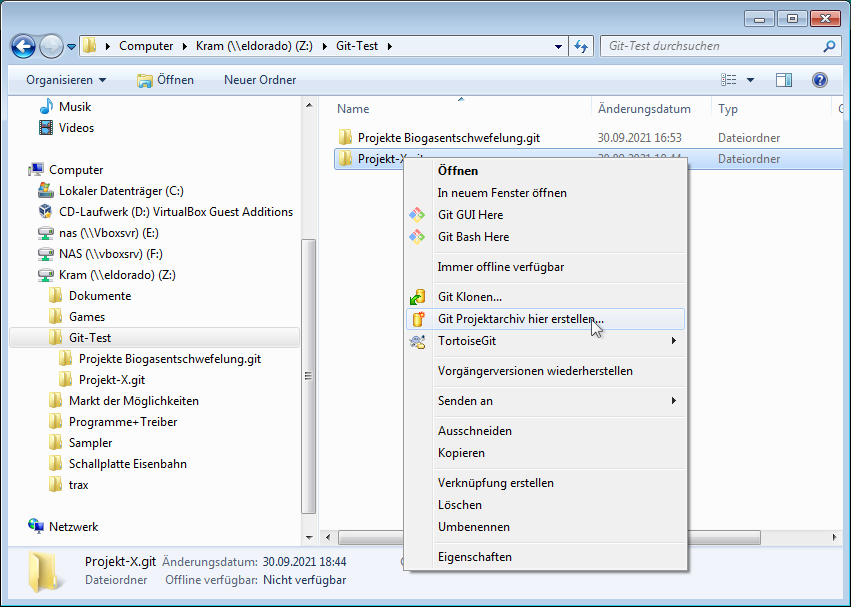
- Im erscheinenden Dialog setzt man das Häkchen bei Erstelle bare-Repository und klickt OK:
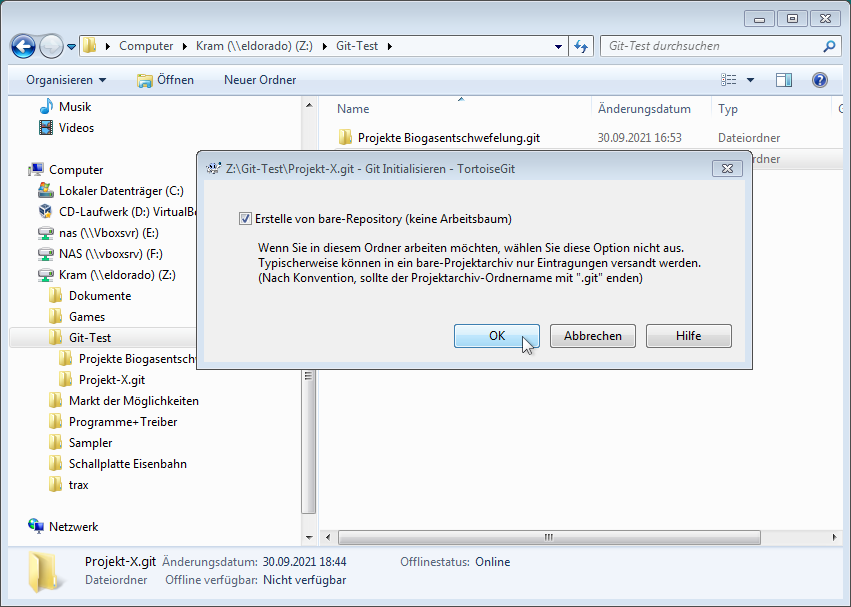
- Anschließend kann eine Arbeitskopie des Projekts, wie unter ein vorhandenes Projekt auschecken beschrieben, in einen beliebigen Ordner geholt werden.
eine Arbeitskopie aktualisieren
Bevor man seine Arbeit an einem bereits ausgecheckten Projekt beginnt/fortsetzt, sollte man sicherstellen, dass die Arbeitskopie des Projekts auf dem aktuellen Stand ist:
- Rechtsklick auf den Projektordner der Arbeitskopie. Im Menü wählt man TortoiseGit → Aktualisieren:
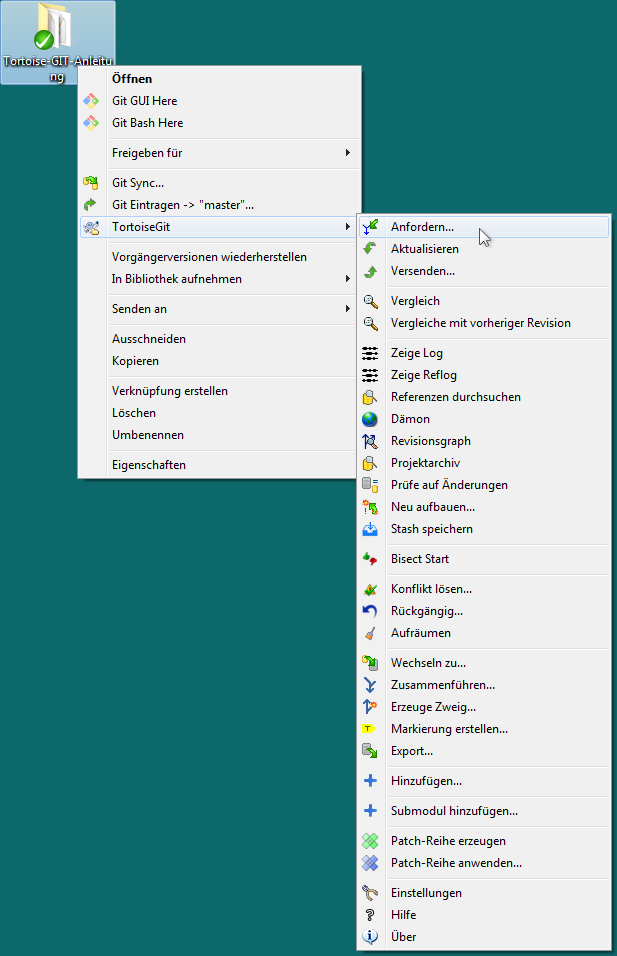
- Im folgenden Dialog klickt man auf OK:
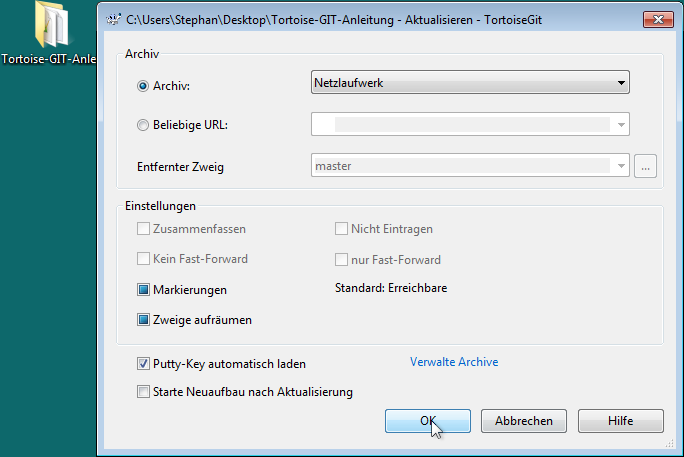
Git wird nun die Arbeitskopie auf den aktuellen Stand bringen. Danach kann man mit der Arbeit im Projekt beginnen.
Änderungen mit letzter Version vergleichen
Hat man im Projekt gearbeitet und möchte sich einen Überblick verschaffen, welche Datei(en) verändert wurden, geht das wie folgt:
- Rechtsklick auf die Arbeitskopie. Im Menü wählt man TortoiseGit → Vergleich:
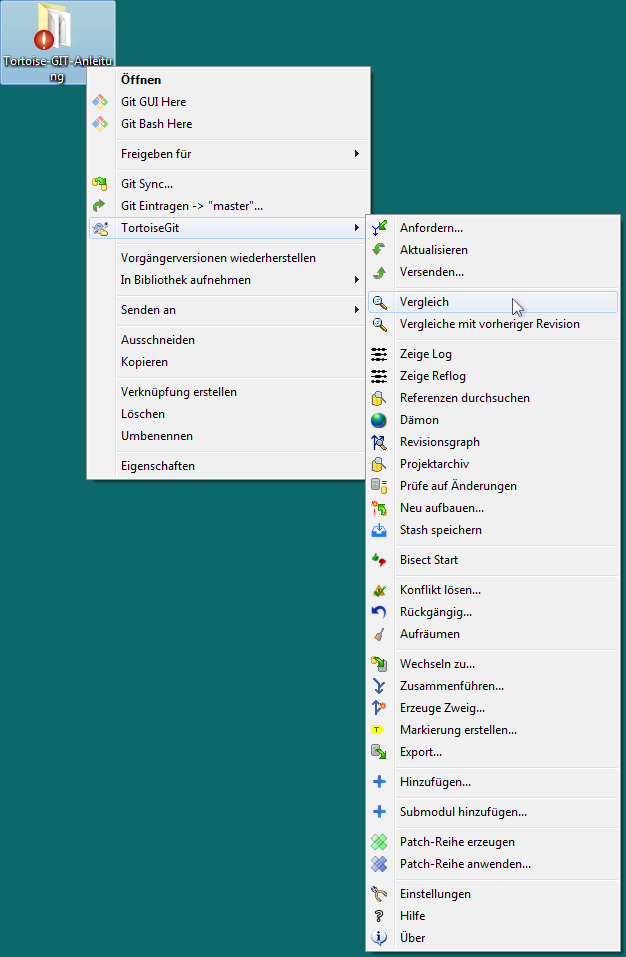
- Danach werden einem die Unterschiede zur letzten fixierten Version des Projekts/der Datei angezeigt:
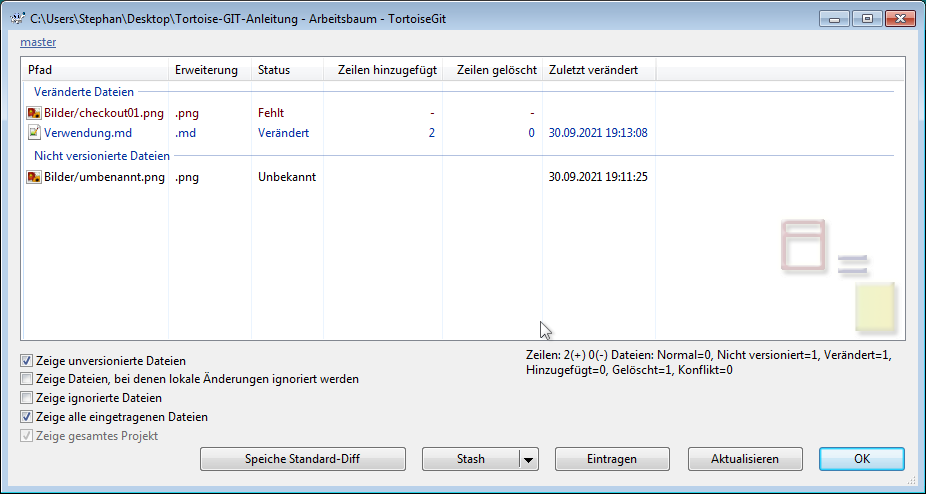
Im obigen Beispiel wurde die Datei Bilder/checkout01.png in Bilder/umbenannt.png umbenannt. Außerdem wurde die Datei Verwendung.md bearbeitet.
Wenn man möchte, kann man aus diesem Dialog heraus mittels Eintragen auch gleich die Änderungen zum Fixieren vorbereiten. Dies wird in den folgenden Abschnitten gesondert erklärt.