You can not select more than 25 topics
Topics must start with a letter or number, can include dashes ('-') and can be up to 35 characters long.
2.6 KiB
2.6 KiB
Benutzung von GIT mittels TortoiseGIT
ein vorhandenes Projekt auschecken
Um ein vorhandenes Projekt aus einem Projektarchiv („Repository“) auf den Desktop zu bekommen, geht man wie folgt vor:
- Gehe in den Ordner, in welchem die Arbeitskopie des Projektordners abgelegt werden soll.
- Dort mittels Rechtsklick auf den Hintergrund das Kontextmenü öffnen und Git Klonen… auswählen:
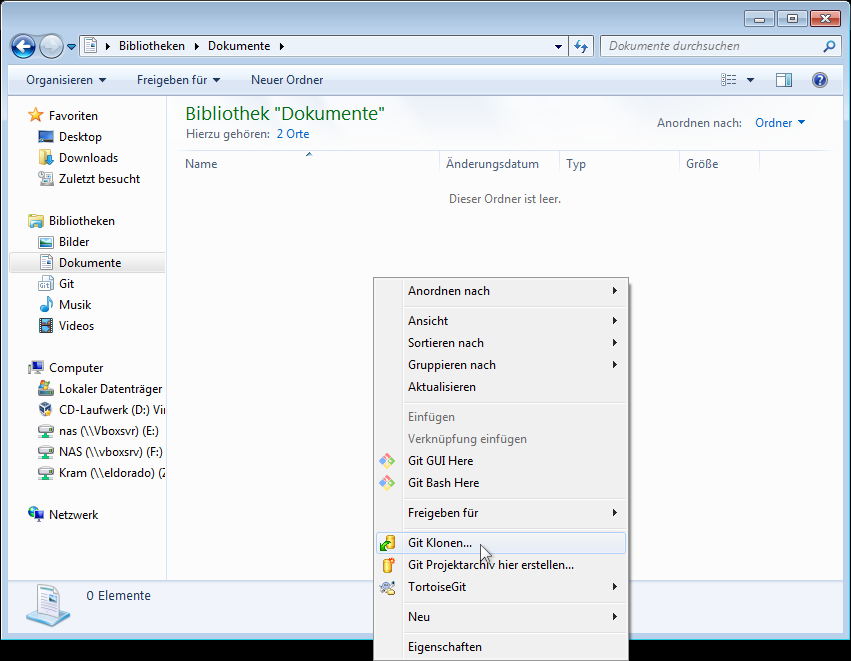
- Url der Quelle eingeben, oder mittels Suchen… das Projektarchiv vom Netzlaufwerk auswählen
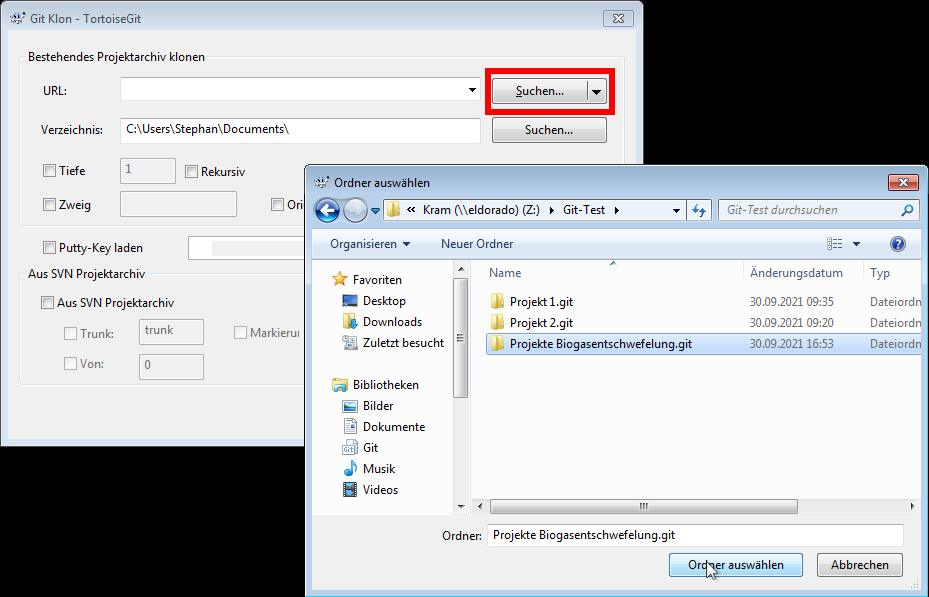
- Ok klicken. Tortoise wird nun einen neuen Ordner für das Projekt anlegen und den letzten Stand des Projektes dort hinein kopieren („auschecken“).
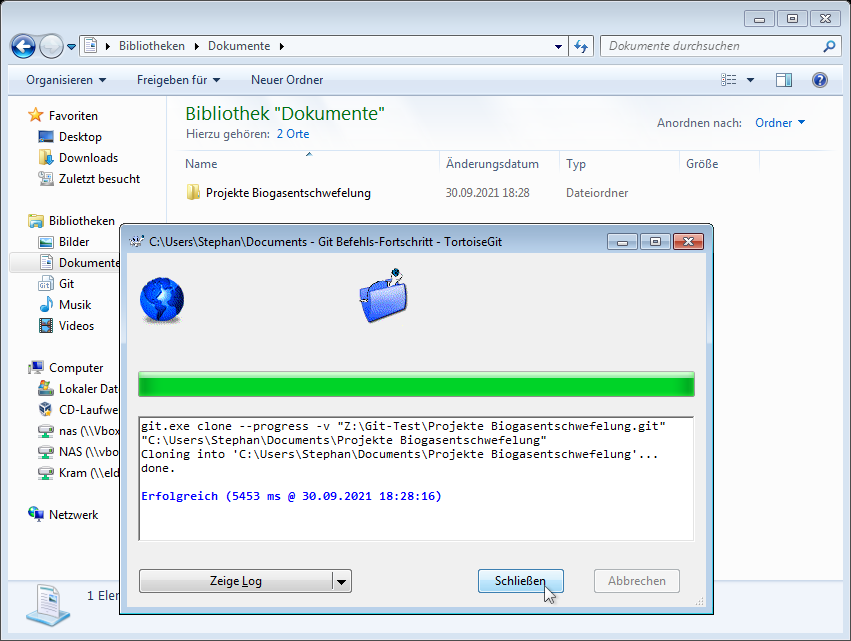
Historie eines Projekts anzeigen
Will man den Verlauf eines Projekts (oder einer Datei in einem Projekt) betrachten, geht man wie folgt vor:
- Man geht im Explorer in den Ordner, in welchem sich der Projektordner (oder die Datei von Interesse befindet) und klickt mit der rechten Maustaste auf diesen.
- Im sich öffnenden Kontext-Menü wählt man TortoiseGit → Zeige Log
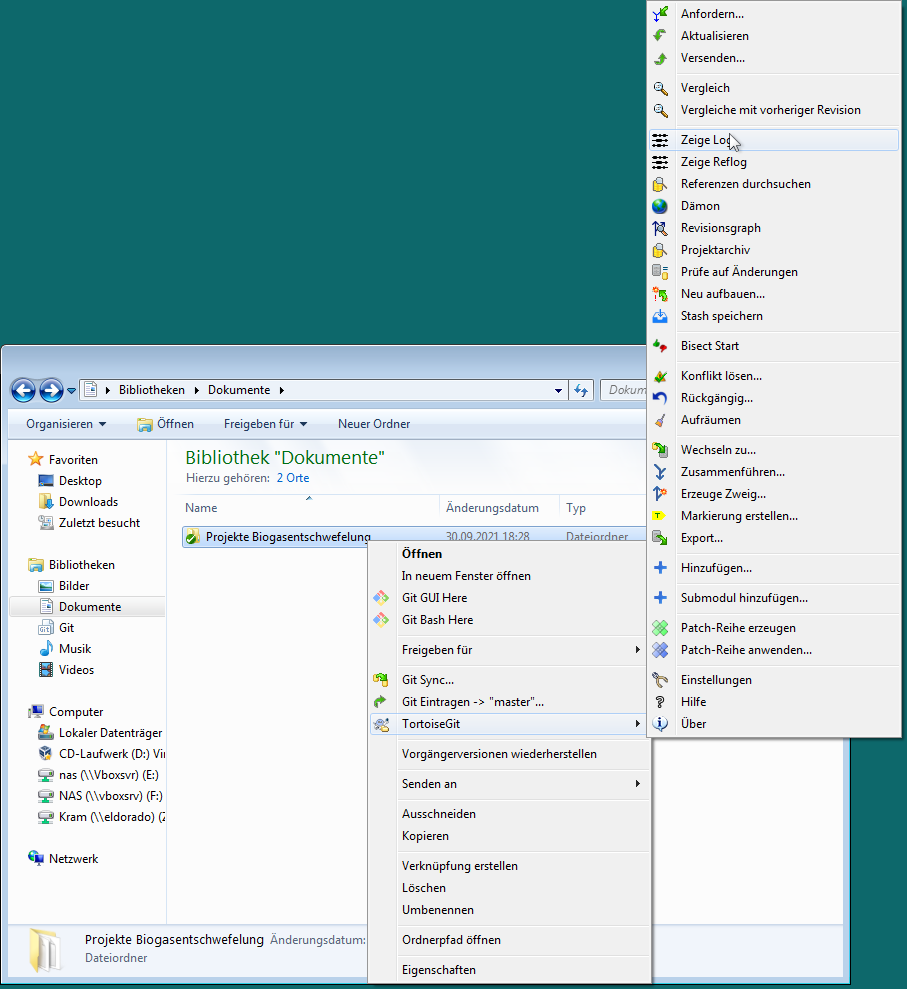
Es wird die Liste der Commits angezeigt:
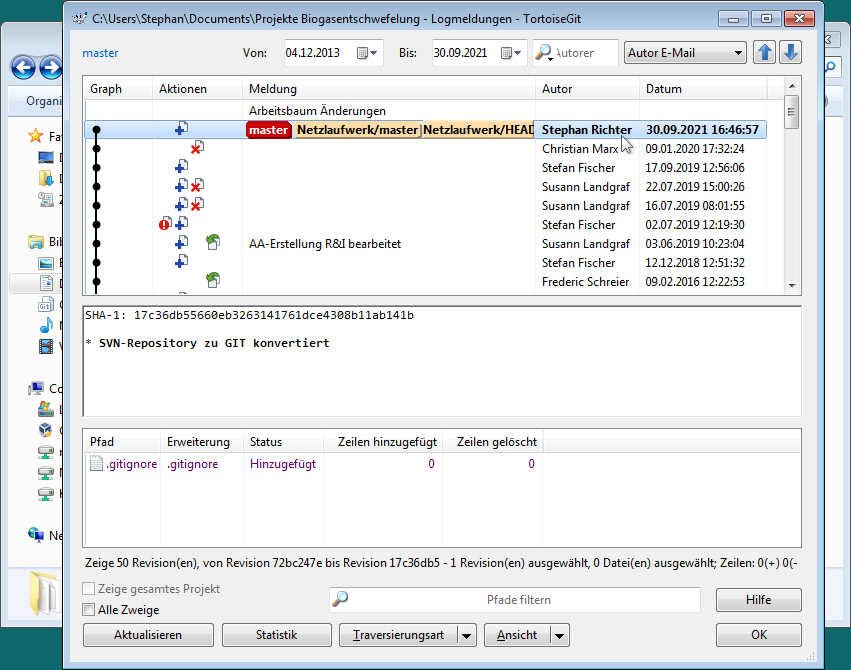
ein neues Projekt erzeugen
Um ein neues Projekt auf dem Netzlaufwerk (oder einem anderen Ort) zu erstellen, geht man wie folgt vor:
- Man navigiert im Explorer zu dem Ordner, in welchem das neue Projekt-Verzeichnis angelegt werden soll:
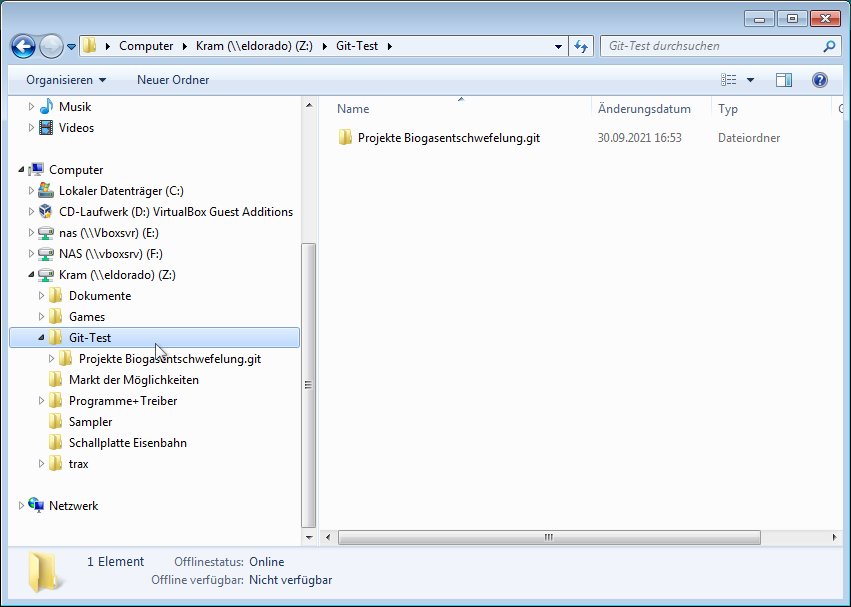
- Dort legt man einen neuen Ordner an, und gibt ihm einen sinnvollen Namen. Um kenntlich zu machen, dass es sich um einen Projekt-Ordner handelt, wird empfohlen, die Dateiendung
.gitan den Ordnernamen anzuhängen:
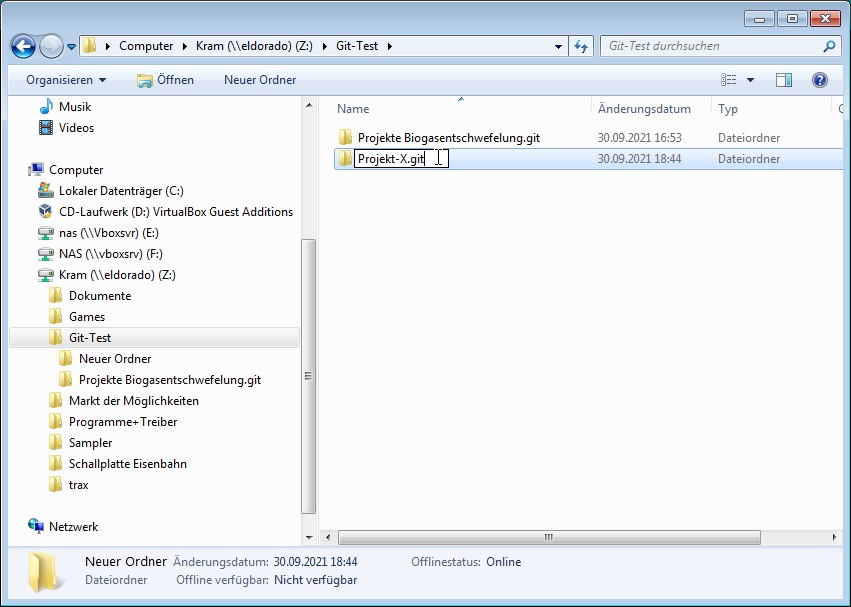
- Anschließend klickt man mit der rechten Maustaste auf den neuen Ordner und wählt aus dem Kontextmenü die Option Git Projektarchiv hier erstellen…:
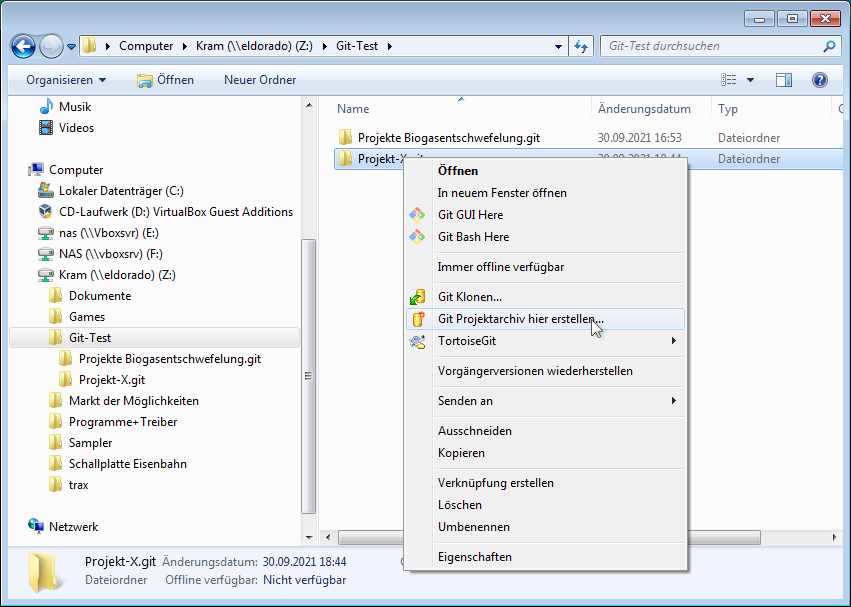
- Im erscheinenden Dialog setzt man das Häkchen bei Erstelle bare-Repository und klickt OK:
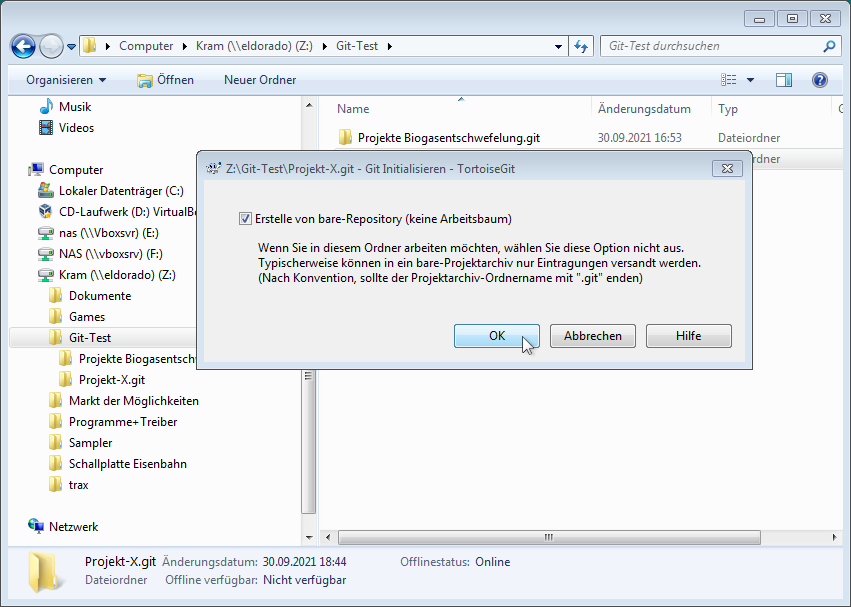
- Anschließend kann eine Arbeitskopie des Projekts, wie unter ein vorhandenes Projekt auschecken beschrieben, in einen beliebigen Ordner geholt werden.